Microsoft Teams - First things to know about calls in Microsoft Teams
Calls are a quick way to connect in Teams. With many calling options and useful features at your disposal, you can communicate with people or groups in familiar ways.
Here are the first things to remember about making and managing calls in Teams:
1. There are many ways to make a call in Teams
Wherever you are in Teams, you can start a call with someone (or a group of people). Here are some of the ways:
Make or answer a call from anywhere
Select either Video call  or Audio call
or Audio call  . Any call can be a video call or an audio-only call. It's always up to you.
. Any call can be a video call or an audio-only call. It's always up to you.
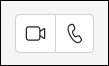
Answering a call is simple too. Just select Video call  or Audio call
or Audio call  when prompted. When someone calls you, you'll get a notification that lets you accept or decline the call.
when prompted. When someone calls you, you'll get a notification that lets you accept or decline the call.
Turn a chat into a call
With one click, you can make any chat into a call in Teams. When you're in a chat, select Video call  or Audio call
or Audio call  in the upper-right corner of Teams. The person you are chatting with (or the people, if it's a group chat) will receive a call from you.
in the upper-right corner of Teams. The person you are chatting with (or the people, if it's a group chat) will receive a call from you. 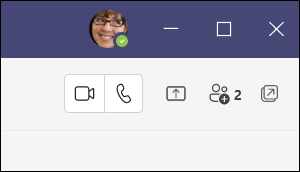
Make a call from your call history, speed dial, voicemail, or contacts
Access your call history and quickly call anyone back from the list. Go to Calls
 and review the History section in the center of the screen. Select any item from the list and then choose Call
and review the History section in the center of the screen. Select any item from the list and then choose Call  in the Details section on the right side of Teams.
in the Details section on the right side of Teams.From your speed dial, you can quickly call people that you previously saved to this list. To access your speed dial, go to Calls
 and then find the Speed dial section on the right side of Teams.
and then find the Speed dial section on the right side of Teams.
From your voicemail, you can quickly call back anyone who left a message. To access your voicemail, go to History and select the Voicemail button in the upper-right corner. You can call someone back from your voicemail by selecting More actions
 next to their name > Call back
next to their name > Call back  from the call history list, or by clicking Call
from the call history list, or by clicking Call  under the contact details.
under the contact details.To view your contacts, click Calls
 > Contacts in the upper-left of Teams. From here, you can call anyone by selecting Call
> Contacts in the upper-left of Teams. From here, you can call anyone by selecting Call  to the right of their name.
to the right of their name.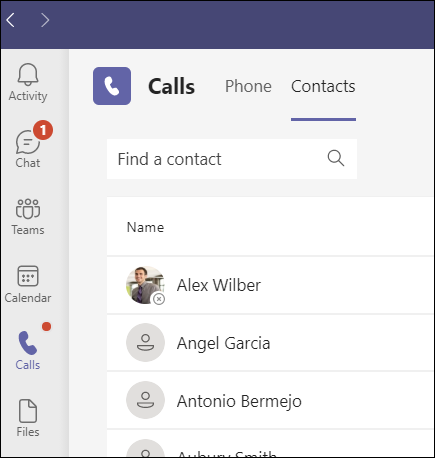
Use the dial pad
If you have a calling plan enabled, you can call anyone from Teams.
To dial a number from Teams, go to Calls  , and then enter the number of the person you want to reach by using the dial pad located on the left. Then click Call
, and then enter the number of the person you want to reach by using the dial pad located on the left. Then click Call  .
.
You can also type the name of a person or group and call them from the dial pad.
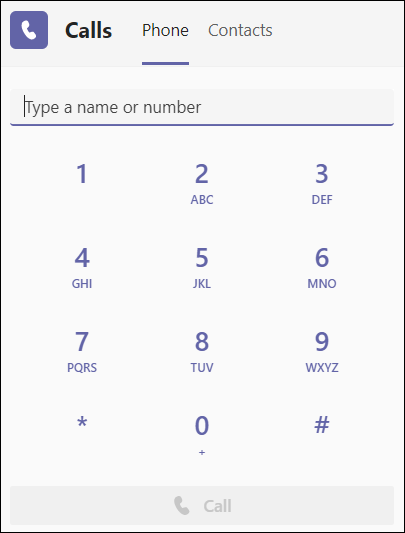
Hover over someone's profile picture
Throughout the Teams app, you will find profile pictures of people you're connected with. (Sometimes people choose avatars or you might just see their initials.)
At any time, you can mouse over a profile picture and you will see options to make a video or an audio-only call to that person. Choose one of those options and your call will begin.
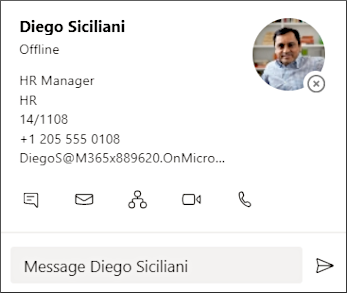
Use the command box
At the top of Teams, type "/call" in the box and then enter a name or number. When you make your selection, the call will begin automatically.
In this way, you can quickly find people or groups and make a call to them.
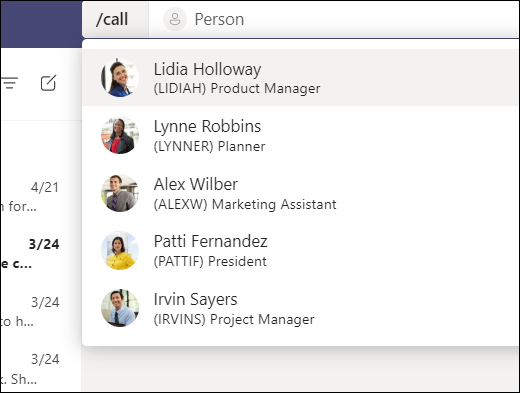
2. You can do a lot while on a call in Teams
During a call, you can take many actions. These are a few common actions you might take:
Place a call on hold
Select More actions  in your call window and choose Hold. Everyone in the call will be notified that they've been put on hold, and you can continue your call by clicking Resume.
in your call window and choose Hold. Everyone in the call will be notified that they've been put on hold, and you can continue your call by clicking Resume.
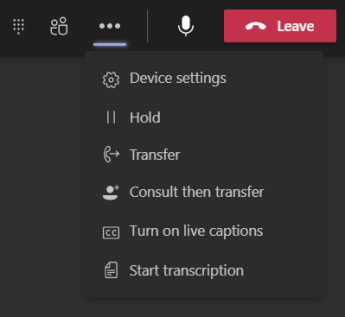
Transfer a call
Select More options  > Transfer in your call controls. Then, type the name of the person you want to transfer the call to and select them. To finish, select Transfer.
> Transfer in your call controls. Then, type the name of the person you want to transfer the call to and select them. To finish, select Transfer.
Consult then transfer
If you want to check in with someone before you transfer a call to them, select More options  > Consult then transfer.
> Consult then transfer.
Under Choose a person to consult, start typing the name of the person you want to reach and select them when they appear. You can call them, or consult with them over chat. When you're ready, select Transfer.
Add a delegate
You can pick someone in Teams to be your delegate—to receive and make calls on your behalf. When you add a delegate, you’re essentially sharing your phone line with them, so they can see and share all of your calls.
To designate a delegate, go to your profile picture at the top of Teams and select Settings > General. Under Delegation, choose Manage delegates. There you can see who you're a delegate for, and add and remove your own delegates.
Share a line with a delegate
Go to your profile picture at the top of the app and select Settings > General. Under Delegation, choose Manage delegates. Click Your delegates and type the person's name in the Add a delegate box.
3. Review your call history
Your call history is located in the center of the calls experience and shows a list of past calls (including missed calls).
Go to Calls  > History. From any call in the list, select More actions
> History. From any call in the list, select More actions  > Call back
> Call back  to begin a call automatically.
to begin a call automatically.
You can also chat with that contact, add them to speed dial, and add them to your contacts—all from the More actions menu.
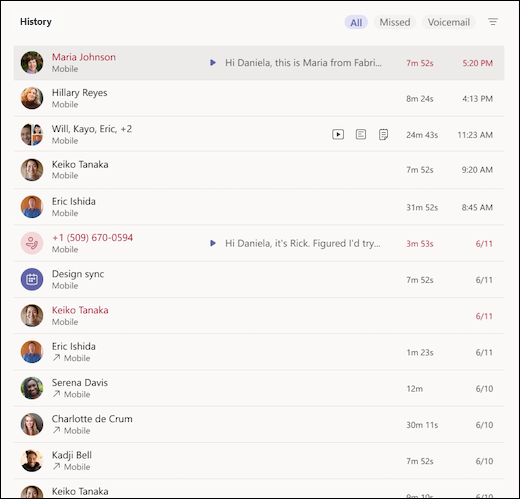
4. Access your voicemail
Your voicemail is another familiar tool for getting the most out of your calling experience in Teams.
Go to Calls  > History and then select Voicemail in the upper-right. From here you can:
> History and then select Voicemail in the upper-right. From here you can:
Review messages and transcripts from calls
Customize call rules
Record a greeting
Call anyone who's left you a message
Call someone back from your voicemail by selecting More actions  next to their name > Call back
next to their name > Call back  from the call history list, or by clicking Calls
from the call history list, or by clicking Calls  under the contact Details on the right side of Teams.
under the contact Details on the right side of Teams.
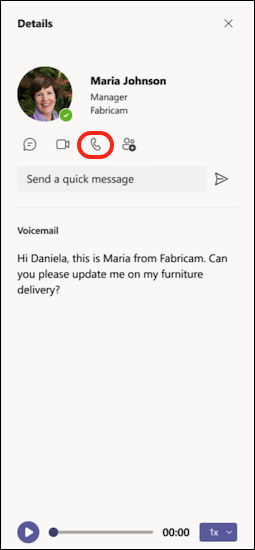
Related Articles
Microsoft Teams 101
What is Microsoft Teams? Microsoft Teams is a multi-platform communication program that incorporates everyday work functions with the ease of access to fluidly message, share, and speak with other Teams users throughout the company. What sets Teams ...Creating a Video / Voice call in Teams
Option 1: Conversation Window By clicking the icons in the top right of the conversation window, you can prompt a video / voice call with the current members of the conversation on the fly. Additionally, the “Add Participants” icon in the far right ...Installing Microsoft Teams on iPhone
1. Open the App Store and search "Teams" (or Microsoft Teams). Touch the "Get" button (this screenshot shows a cloud icon as the app has been previously installed on this device) 2. Sign in with your Gold Star Email credentials (which most likely ...Creating a Rule in Microsoft Outlook
How to create a rule in outlook to automatically move an email from a particular sending to a specific folder 1. From Outlook – first you’ll need to create the folder that you want the email to go into with the rule and right click on your ...How to Set Up Teams Call Answering Rules and Voicemail